 +43-664-7926425
+43-664-7926425 

Canon EOS Utility Software als Mikroskopie-Software nutzen: Livebildanzeige und Bildaufnahmesteuerung von Canon EOS-Kameras über PC oder Mac
Digitale Canon EOS-Spiegelreflex- und spiegellose Systemkameras können als sehr leistungsfähige hochauflösende Mikroskopkameras eingesetzt werden. Die großen, hochwertigen Sensoren (APS-C oder Vollformat) besitzen einen großen Dynamikumfang und sind nebenbei noch extrem lichtempfindlich. Aus diesem Grund liefern Canon EOS-Kameras eine deutlich bessere Bildqualität als vergleichbare C-Mount Mikroskopkameras.
Canon EOS-Kameras können einfach mittels eines USB-Kabel mit dem Computer verbunden und mithilfe der EOS Utility Software komplett komplett vom Computer aus gesteuert werden. An einem großen Monitor kann das Livebild bequem verfolgt und die Bildschärfe exakt eingestellt werden. Auch bietet die Software eine zusätzliche Lupenfunktion, um kleinste mikroskopische Details exakt scharfzustellen. Eine Vielzahl von weiteren Kameraeinstellungen, wie Belichtungszeit, ISO oder Weißabgleich kann mit wenigen Klicks durchgeführt werden. Wenn das Bild am Bildschirm optimal eingestellt ist, kann das Auslösen mit einem Klick auf einen Button erfolgen und das Foto kann direkt auf der Computer Festplatte abgelegt werden und steht für die weitere Verarbeitung zur Verfügung.
Im Folgenden stellen wir die Funktionen der Software exemplarisch mit einer Canon EOS 850D Spiegelreflexkameras vor. Die Software kann jedoch mit jeder Kamera der Canon EOS-Palette eingesetzt werden.

Mit dem Kauf einer Canon Spiegelreflex- oder spiegellosen Systemkamera erhält man die Möglichkeit, die EOS Utility Software von der Canon Webseite herunterzuladen – sie ist im Kamerapreis inkludiert. Für unser Spezialgebiet, die Nutzung einer Kamera am Mikroskop oder Makroskop, ist vor allem die Fernsteuerungs-Option ein großer Gewinn, da die Kamera am Fototubus oder Okulartubus montiert ist und die Steuerknöpfe oft schwer erreichbar sind. Außerdem ist beim direkten Hantieren an der Kamera die Gefahr von Verwacklungsunschärfen gegeben. Mithilfe der Software kann man am großen Bildschirm nicht nur das Bild auslösen, sondern es können dank der Livebildanzeige auch diverse Einstellungen bequem vom PC aus getätigt werden (siehe oben und unten).
Nach dem Download der aktuellen Version wird die Kamera über den USB-Anschluss mit dem PC verbunden. Dies garantiert eine stabile Verbindung sowie eine einfache und rasche Datenübertragung. Ist die Kamera WLAN-fähig, so kann auch diese Art der Verbindung mit dem PC genutzt werden. Die Software kann nun gestartet werden und sucht und verbindet sich automatisch mit der Kamera.
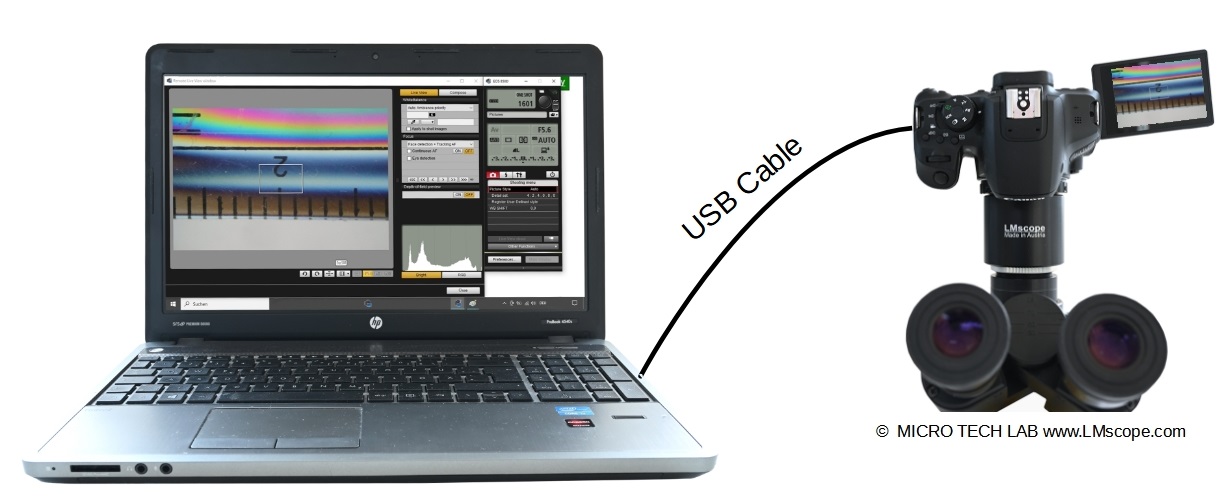
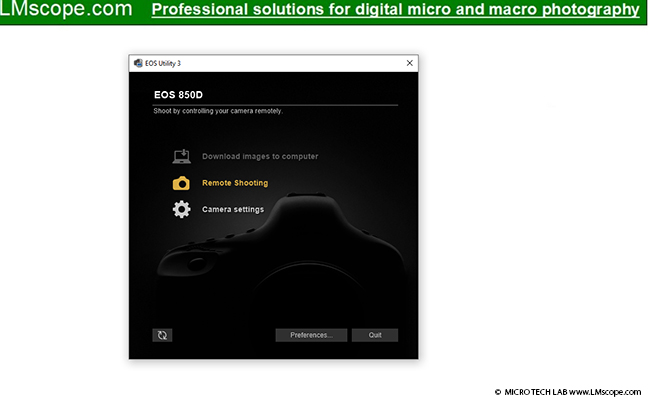
Im Startfenster können drei Optionen ausgewählt werden:
• Speichern von auf der Kamera vorhandenen Bilder am PC
• Remote-Shooting
• Kameraeinstellungen
Wir wählen die Option „Remote Shooting“, um zur Livebildanzeige zu kommen.
Wie unten ersichtlich, ist der Bildschirm in zwei Bereiche gegliedert: den Live-Ansicht Bildschirm (A) und das Bedienfeld (B). In letzterem können grundlegende Aufnahmeeinstellungen durchgeführt werden, die die Kamera sofort übernimmt.
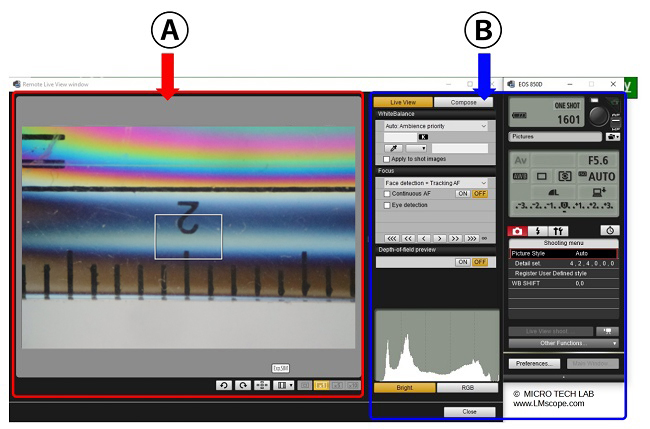
Am unteren Rand der Live-Ansicht (A) findet sich unter anderem die Lupenfunktion. Hier kann zwischen den Buttons 1x, 5x und 10x gewählt werden. Verwenden Sie bitte diese Funktion zum Scharfstellen des Bildes am Mikroskop.
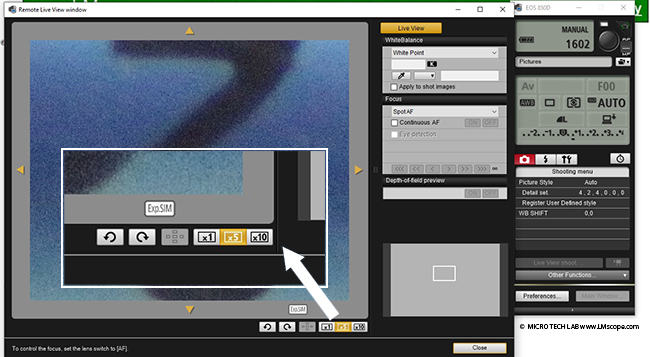
Im Bedienfeld (B) wird der Live View Modus (links oben) gewählt. Über folgendes Feld ganz rechts kann man Grundeinstellungen durchführen:
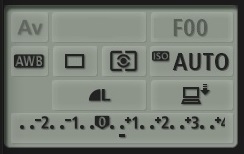
1.) Weißabgleich
Der Weißabgleich mittels Pipette ist eine sehr unkomplizierte, rasche Variante. Auf dem Livebild wird ein Bereich gewählt und damit als „weiß“ definiert. An diesen wird automatisch das ganze Bild angepasst. Alternativ lassen sich unterschiedliche Lichtgegebenheiten (Tageslicht, Kunstlicht, u.a.) auswählen.
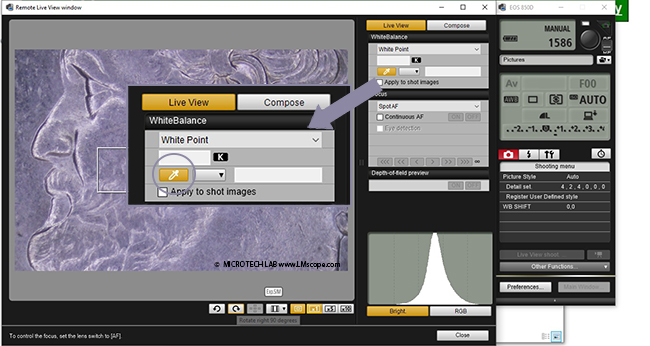
2.) ISO-Einstellung
Die Canon EOS 850D hat einen automatischen ISO-Bereich von 400-25600. Auch dieser lässt sich mit der Software einstellen:
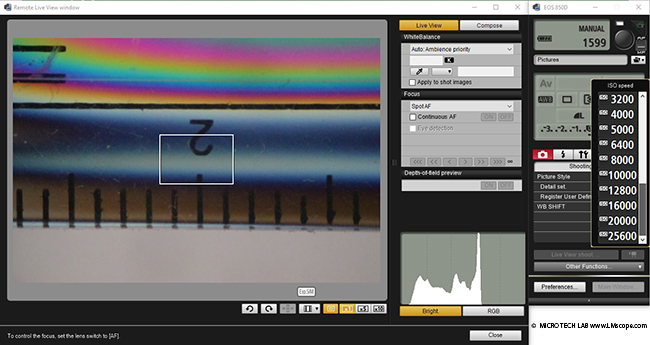
3.) Belichtung
Unter dem Begriff „exposure comp/ AEB“ lässt sich die Belichtung einstellen. Standardmäßig ist die Belichtungskompensation in 1/3-Schritten bis +/- 5 EV oder mehr anpassbar.
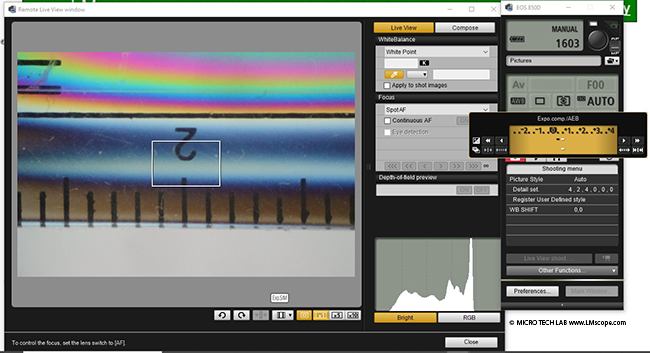
Auch die Option „AEB“ ist wählbar. AEB steht für "Auto Exposure Bracketing" und bedeutet "automatische Belichtungsreihenaufnahme". Diese Einstellung ermöglicht es, mit einer einzigen Aufnahme mehrere Bilder mit unterschiedlichen Belichtungen zu erstellen.
4.) Preferences/ Voreinstellungen
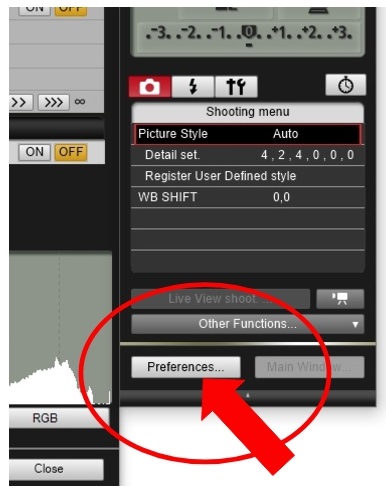
Unter dem Menüpunkt „Preferences“ bzw. „Voreinstellungen“ sind wichtige Grundeinstellungen festlegbar:
Speichern
Ein sehr großer Vorteil ist, dass die Fotos sofort auf der Festplatte des PCs in voller Auflösung gespeichert werden können. Man kann hier auswählen zwischen Speichern am PC, Speichern auf der Speicherkarte der Kamera oder Speichern am PC und der Kameraspeicherkarte. Auch das zu speichernde Dateiformat (RAW, JPEG) kann gewählt werden.
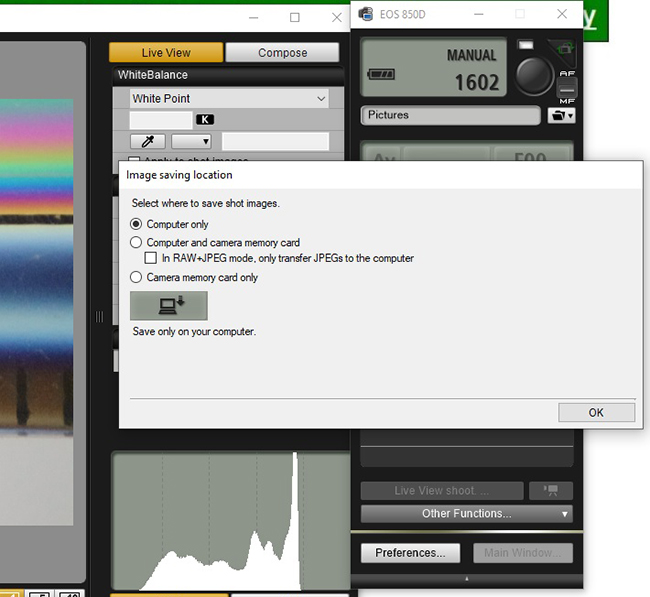
Der Speicherort am PC kann direkt angewählt und definiert werden.
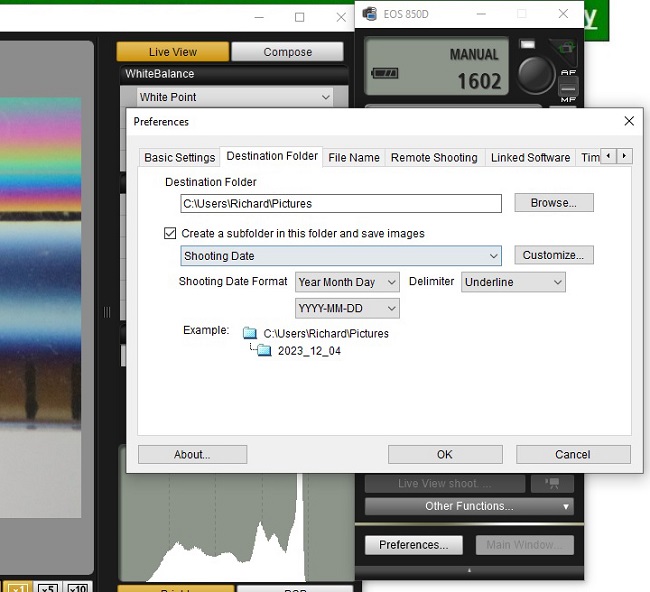
Im Unterpunkt „Remote Shooting / Fernaufnahme“ kann man das Bild rotieren und festlegen, wie das Live View synchronisiert werden soll (z.B. ob das Kameradisplay im Betrieb am PC weiterhin eingeschalten bleibt).
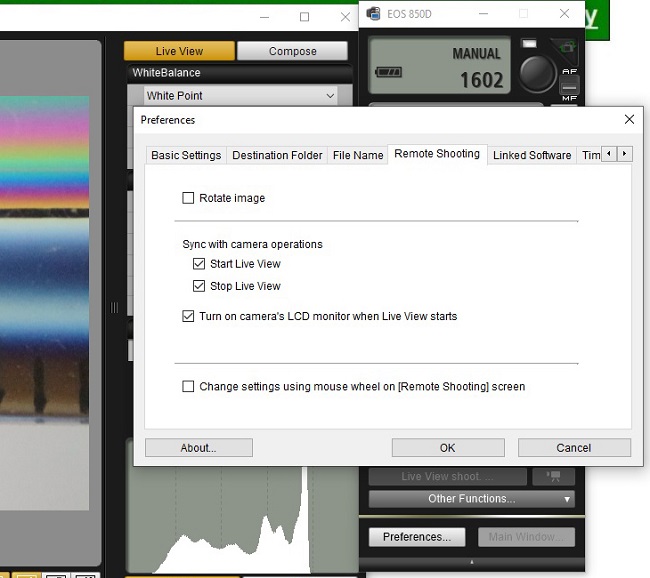
Neben dem „Live View“-Fenster liegt der „Compose/Zusammenstellen“ Button. Unter diesem Menüpunkt lässt sich die gewünschte Bildqualität einstellen. Ebenfalls sehr komfortabel ist die Möglichkeit der Bildüberlagerung (overlay). Es kann ein beliebiges anderes Bild eingeblendet werden, z.b. ein Lineal. Mit der Unterfunktion „Grid“ kann man sogar ein Gitter einblenden lassen.
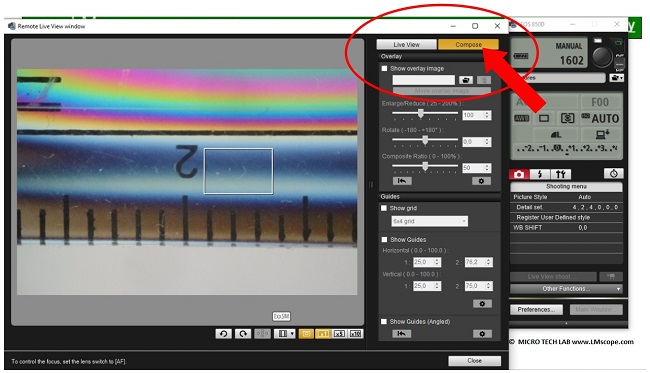
Um die Kameras der Canon EOS-Serie stabil und optisch hochwertig an nahezu jedes Mikroskop anzubinden und mithilfe der EOS Utility Software Mikroskopfotos in höchster Qualität zu erstellen, bieten wir sowohl für den Fototubus als auch für den Okulartubus die passende Adapterlösung an. Unsere in Österreich gefertigten LM Mikroskop Adapter besitzen eine integrierte Präzisionsoptik, mit denen die bestmögliche Bildqualität erzielt wird.

Fazit: Das Arbeiten mit Canon EOS-Kameras am Mikroskop wird mit der Canon EOS Utility Software 3 extrem erleichtert. Die Bildqualität und die Arbeitsgeschwindigkeit kann erheblich gesteigert werden. Auch kann der Weißabgleich ganz unkompliziert mit einem Klick durchgeführt werden. Die Software kann gratis von der Canon-Website heruntergeladen werden und ist für Windows und Mac verfügbar. Damit verwandelt sich jede Canon EOS-Kamera in eine High End-Mikroskopkamera.
03.04.2024